サイトの順位が落ちた?SearchConsoleを使って原因を調べよう
【スポンサーリンク】

最近このサイトを開設したため、検索エンジンのアップデートに全く影響を受けておらずなんとも言えない気持ちになった苦労詐欺だ。
どうも、ブログによっては、アップデートの影響を受けて順位が下がり阿鼻叫喚になっているところもあるようだ。
大学生の子がつい先日「就活を捨ててオレはプロブロガーになる!」とか宣言してたけど、近々のアップデートで全体的に記事の順位が落ちた模様。
結果、「就活します」って言ってたけど、もう芯ブレッブレでこんなんでやっていけるとは到底思えないレベル。
まぁ、アップデートで順位が落ちたなら記事やコンテンツの質の問題なんじゃなかろうかと思いますがw
ただ、アップデートとか関係なく、記事の順位が急に落ちる経験をしたことがある人は多いはず。
そこで今回は、自分のサイトの順位が落ちた時に原因を調べたりするのに役立つSearchConsoleの使い方を紹介してく。
上手く使えばキーワード選定にも利用できるから、登録しておくことオススメ!
SearchConsoleへ登録する前にGoogleアカウントを作ろう
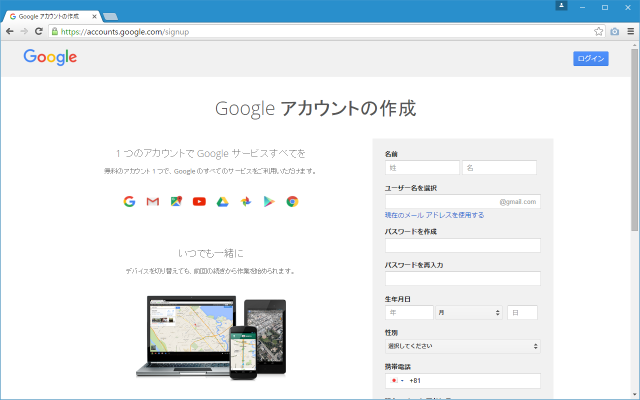
SearchConsoleにサイトの登録を行う前に、SearchConsoleを使うためにはGoogleアカウントが必要。
Googleアカウントは簡単に作ることができるので、取得してない人はこの機会に作ってしまおう。
こちらのアカウント作成フォームから作成・登録するだけ。
GoogleアカウントがあればSearchConsoleが使えるだけでなく、Googleアナリティクス・Gmail・Googleドライブ等様々な便利ツールが利用可能。
特にSEO以外にサイトのアクセスアップなんかを考えている人はGoogleアナリティクスが使えるので取得しておくべきかな。
これってさGmailとかに迷惑メールこねぇの?
Googleからのメールはくるけど、よほど変なところに登録しない限り迷惑メールとかこないわよ。
そうか、なら安心だな…'`,、('∀`) '`,、(最近エロサイトにGmailアドレス登録したからそっちからきてるのか)
どうせ、エロサイトにGmailアドレスで登録して迷惑メールが来まくってるとかそんなところでしょ?
ち、ちげぇし!別に迷惑メールとか特に送られてこねぇし!
( ´_ゝ`)フーン
GmailやGoogleドライブ等も無料で使えるので登録お勧め。
Gmail開設しただけで迷惑メールとかは来ないので心配無用!
SearchConsoleでは何ができるのか
そもそもSearchConsoleで何ができるのかきちんと理解してない人は多いと思う。
そんな人のために簡易的にまとめてみた。
- サイトマップの送信ができる
- インデックスの送信ができる
- サイト内metaタグの記述がおかしくないか等を教えてくれる
- ペナルティをもらっていないか確認できる
- アクセスが見込めそうなキーワード選定ができる
ざっとこんなもんかな。
一番下以外はSEO対策に結びつくもので、SEOを意識しているならやっておく・確認しておく必要があるよ。
metaタグの記述やペナルティに関してはサイトの順位が出ていない一因になっている可能性もある。
見方・確認方法に関してもこの記事で教えていくよ。
SearchConsoleはSEO対策だけでなく、反響面での使いみちもあるので、サイト運営するなら登録は必須にしてもいいぐらい。
反響面が気になる人は合わせてGoogleアナリティクスの導入も行おう。
もちろん、SEO・反響共に気にしている人は全てやっておくといいわよ。
ペナルティの確認やキーワード選定までできるのか~、こいつぁ便利だな。
全体的なサイト改善を考えるのなら、Googleアナリティクスへの登録も行おう
SearchConsoleでのサイトの所有権確認には様々な方法があるよ
SearchConsoleでサイトの登録を行う際まず真っ先にやるのがサイトの所有権の確認になる。
大体の場合はログインして最初のページ内右上の「プロパティの追加」→「アドレス入力」→「追加」といった流れとなり、サイト所有権確認のページに行くはず。
WPのようなFTP接続が可能なサイトの人は↓の手順で所有権の確認作業ができるよ。
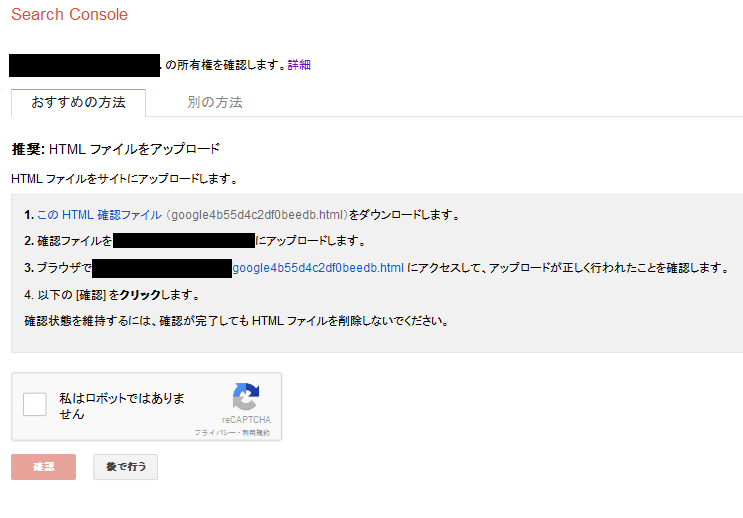
- ↑画像内「1.このHTML確認ファイル~」のテキストリンクをクリックしてhtmlファイルを任意の場所に保存
- FTPソフトを使って自サイトへ接続し、先程保存したhtmlファイルをサーバー内のindex.htmlが置いてある場所にアップロード
- ↑画像内3に表示されているURLリンクをクリック
- ダウンロードしてきたファイル名が↓のように表示されていればOK

失敗している場合はサイトのトップか404エラーページが出て来るから、その場合はアップロード先が間違っていないか等確認。
次はFTPに接続不可能なサイトの場合だけど、これにはいくつかあるけど今回ははてなブログを対象に説明する。
理由はこのブログがはてなブログだからっていう結構単純明快な理由w
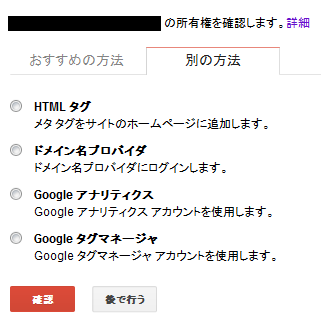
- FTP接続不可サイトの場合は「○○、の所有権を確認~」の画面上部にある「別の方法」タブをクリック
- 一番上の「HTMLタグ」にチェックを入れる
- 専用のタグが表示されるからその中の「content="…"」部分の「""」内に表示された英数字をコピー
- はてなブログ設定画面から「詳細設定」に切り替えて、下スクロールすると出て来る「解析ツール」のところにある「Google Search Console(旧 Google ウェブマスター ツール)」の欄にコピーした英数字をペースト
- 一番下にある「変更する」ボタンをクリックして変更
認識用の専用タグはアカウントごとに異なるので注意。
はてなブログはFTPに接続できない代わりに、管理画面の詳細設定でSearchConsoleのコードを入力できるようになってる。
システム側で入力できるような箇所がなくても、ヘッダー部分を弄れることができるのなら、タグは設置可能なので試してみて。
例え上記のどのやり方でやって確認できなくても、サービスによって確認方法は異なるから、「サービス名 SearchConsole登録」や「サービス名 ウェブマスターツール登録」で一度調べてSearchConsoleの設定ができるか確認してみよう。
一番ラクなのが、FTP接続してHTMLファイルをアップするパターンか?
「おすすめの方法」はアドレス追加した時にサーバー・ドメイン見て最適な方法を表示してくれるわ。
だから、一概にこれが一番楽だとは言い切れないわね。
さ、流石Google先生、最適なのを表示させるシステム入れてるとは(;・∀・)
FTP接続不可で、専用の設定箇所またはヘッダーが弄れるのなら専用タグを発行する方法
アドレス追加時にサーバー・ドメインを確認して、SearchConsole側でおすすめの方法に表示させるものを変更させてるぐらいGoogle先生は優秀だよ。
SearchConsoleへサイト初登録したらサイトマップ送信を行おう

これで、SearchConsoleへの登録が完了しているはず。
SearchConsoleへの登録が始めてだった場合、サイトマップの送信を行おう。
サイトマップの作成
サイトマップの送信を行えば、検索エンジンに自サイトの構造を伝えることができるよ。
ちなみによくサイト内にページとして「サイトマップ」ってあるけど、あれは検索エンジンに伝えるというよりユーザー様向けで作ってあるから、SearchConsole用とは別物になるよ。
SearchConsoleで送るサイトマップは拡張子が「.xml」になっているファイルで、主にエクセルで開くことができるファイル。
以下のようなブラウザ上で作ってくれるものやフリーのソフトで作れるものもあるのでまずはサイトマップを作成しよう。
これはブラウザ上でサイトマップを作ってダウンロードできるサイト「sitemap.xml Editor」
使い方は↓の通りにやるだけ~。
- サイトトップ画面内「PCサイトマップ(sitemap.xml)を作成」欄に自サイトURL入力
- 「サイトマップ作成」ボタンをクリックして作成
- 「作成されたサイトマップXMLファイルをダウンロード」と書かれた下の「sitemap.xml」リンクをクリック
- ダウンロードが開始されるので任意の場所に保存
ただし、これの場合画像なんかも一即多にしちゃっているので個人的にはあまりおすすめしないかな。
こちらは「Screaming Frog SEO Spider」というツールでサイトのSEOに関する情報が調べることができるソフトだけど、サイトマップの作成も可能。
ただ、こちらは英語のソフトなのでちょっと上級者向き。
「sitemap.xml Editor」よりは「Screaming Frog SEO Spider」を使って作ったサイトマップのほうがオススメ。
なぜかというと、このソフトではイメージファイルを別で抽出したサイトマップが作れるので、検索エンジンにより正確なサイトマップ情報を伝えられるから。
「Screaming Frog SEO Spider」の使い方に関しては後日記事を別であげるよ。
「Screaming Frog SEO Spider」をおすすめしたけど「sitemap.xml Editor」で作ったサイトマップでも問題はないので、始めはこちらで作ったサイトマップを送信しよう。
用意したサイトマップをFTPでサーバーに上げることができたら、今度はSearchConsoleを使ってサイトマップを送信しよう。
俺のサイトFTP繋げることできないんだけどどうすればええん?
その場合は内部で勝手に作ってくれている可能性が高いから、サイトマップは作らなくていいわよ。
おお~、ラッキー
サイトマップはブラウザ上で生成できるものや、SEO用のフリーソフトなんかで生成が可能
お勧めは「Screaming Frog SEO Spider」だけど、中級者以上向けだから初めは「sitemap.xml Editor」で作ったサイトマップでOK
サイトマップの送信
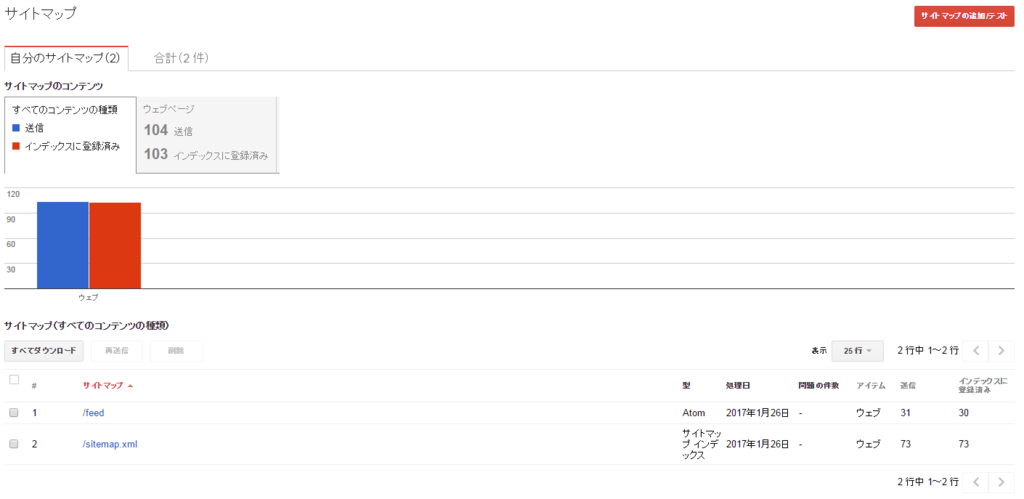
- SearchConsoleダッシュボードページ内右側の「サイトマップ」または左サイドメニュー「クロール」内「サイトマップ」をクリック
- ↑画像のようなページになるので(画像はサイトマップ送信済みのもの)右上にある「サイトマップ追加/テスト」をクリック
- アドレス入力欄が出るので、そこに「sitemap.xml」と入力し、「送信」をクリック
- すると「サイトマップを送信しました。」のテキストの後ろに「ページを更新する。」っていうテキストリンクが出るのでこれをクリック。
画面上に青い棒グラフが出れば送信成功してるよ。
グラフが出ないで画面下側に「保留」って出ている場合は、時間経過で反映されたりするから暫く放置してあとで確認してみよう。
エラーと表示される場合、サイトマップがFTPのディレクトリ内に無かったり、ファイルそのものが壊れていることがあるから確認しよう。
FTPを使用していないサイトの場合、元のサービス内でサイトマップが作られていない可能性が高いよ。
その場合でも、サービス元が独自にサイトマップを送っていたりするから、エラーが出る場合は削除してしまおう。
元のサービスにサイトマップの送信を任せてしまって問題ないので、サイトマップのところは何も送信せず放置しておこう。
WPだとサイトマップを生成・送信できるプラグインがあるからそれを使うのも手だわね。
おすすめは「XML Sitemap」ってやつで、プラグインのところで検索すれば出てくるわ。
WordPressはいろんなプラグインが揃ってるな~
こうゆう便利プラグインが揃ってたりするのがWPの特徴ね。
サイトマップ送信後サイトマップ画面内上側に青い棒グラフが出れば送信成功
FTPを使用しないサイトだとサービス元が自動で生成・送信している可能性が高いから放置で大丈夫
サイトや記事の順位が出ない?SearchConsoleで問題が出てないか確認だ!

サイト内でページ追加やブログ記事の追加を行い、インデックス・サイトマップの送信をして数ヶ月経ったけど順位が出ないと悩んでない?
この場合Googleからの評価が極端に低いって可能性もあるけど、何かしらがうまくいっていない可能性もある。
なので、これから指摘するところを1個1個見直してみよう。
サイトマップは送られてる?エラー出てない?
まずはサイトマップのページにいって、サイトマップが送られているか?、インデックスとして登録されているか?を確認してみよう。
青い棒グラフすら出ていない場合はエラーが出ているから、サイトマップそのものを作り直して、送信し直してみよう。
青い棒グラフが出ていても、赤い棒グラフが出ていなければ要注意。
赤い方はインデックスとして登録されたものを表しているから、それが出てないってことはインデックスとしてGoogle検索エンジンに登録されていないってこと。
この場合もエラーが出ているから、エラーの内容を確認してサイトを改善させよう。
サイトマップのエラーが原因だったのなら、改善させて数日待てば順位が出る可能性が高いよ。
サイトマップ画面内のエラーとかもちゃんと見ておいたほうがいいってことか。
送信した時には出なくても、後々エラーが表示されることもあるわ。
だからSearchConsoleのサイトマップは時々確認しておいたほうがいいわよ。
日数が経過しているにも関わらず両方の棒グラフが出ていない、または赤い棒グラフが表示されていない場合はエラーの可能性があるのでエラー内容を確認して対処しよう。
HTMLの改善で問題は出てない?
サイトマップがきちんと送られているようなら、次は「HTMLの改善」を見てみよう。
「HTMLの改善」では、タイトルやディスクリプションの設定がおかしくなってないかを教えてくれるよ。
- サイト内でタイトル・ディスクリプションがコピーになっている
- タイトル・ディスクリプションが短すぎる
- タイトル・ディスクリプションが設定されていない
↑のどれかに引っかかるとこのページに表示されて、どのページのタイトルやディスクリプションがおかしくなっているかを教えてくれるよ。
表示されているものを1から順番に修正し、修正し終わったら該当のページを全て「Fetch as Google」で送信してクローラーにインデックスを呼びかけるのも忘れずに。
ここに表示されているものを修正するだけでユーザービリティ向上になって検索エンジンから評価されやすくなるよ。
ただ、反映されるまでには時間がかかるから、修正されるのを気長に待とう。
こうゆうのってきちんとSEOわかった上でサイト運営していたら出にくそうだけどな~。
ブログとかのシステムで気がついたらディスクリプションが勝手にコピーになってたなんてこともあるのよ。
誰だよそんなこと確認もしないでディスクリプション設定したやつ
このサイトの管理人苦労詐欺よ。
問題がある箇所を修正したら「Fetch as Google」で該当ページを送り直そう。
サイト内のシステムでディスクリプションがコピーになることに気が付かず数ヶ月放置している管理人がいるって?私だ!
数ヶ月掛けて修正することになるから気をつけよう(´;ω;`)
実はGoogleからペナルティを貰っているのでは?
Google検索エンジンにはペナルティが存在しているよ。
ペナルティにはいろいろな種類があるけど、基本的には普通にサイト運営していればペナルティをもらうことはないかと。
ただ、意図してないところがペナルティになってしまうことがあるのでペナルティについては一度調べてみたほうがいいかも。
ペナルティの種類・内容・対策については後日これも別記事を製作予定。
SearchConsoleではGoogle開発側が手動で行ったペナルティに関して、「こんなペナルティ貰ってるよ」って教えてくれる機能がある。
それがサイドメニュー内「検索トラフィック」にある「手動による対策」ってやつ。
ペナルティを貰っていない場合は「手動によるウェブスパム対策は見つかりませんでした。」ってページ内に表示されるよ。
ペナルティを貰っている場合は↓画像のような何かしらのメッセージが送られてくるよ。

メッセージ内容はアバウトな感じでくることが多いので、思い当たる箇所をとりあえず修正→報告をペナルティが消えるまで試してみて。
どうしても解決しないって人はGoogleのヘルプフォーラムでGoogleの中の人に直接教えてもらうのも手だよ。
ちなみにここで言っている「手動による対策」内に表示されているのは「手動ペナルティ」でこれ以外にもGoogle検索エンジンが自動で行う「自動ペナルティ」が存在しているよ。
自動ペナルティははっきりとペナルティがきてるかどうか確認する手段は無いよ。
だけど、ちゃんと順位を見て、分析・対策を続けていれば自動ペナルティがついても自然とペナルティが解除するはずだよ。
Googleの中の人って意外と優しいから、質問には丁寧に返事してくれるわよ。
俺みたいなヤンキーでも相手してくれんのけぇ?
ものすごく丁寧に対応してくれると思うけど、あまり態度悪いと私が鉄拳制裁するわよ。
勘弁してください( TДT)
詳細も大体書いてあるから、それに従って修正し、修正後は直したよっていう報告を送ろう。
どうしてもわからないならGoogleヘルプフォーラムに質問を投げよう。
SearchConsoleの検索クエリはキーワード変更・選定に使えるよ

これはSEOと言うよりは、ウェブマーケティングよりになるかな。
SearchConsoleには「検索クエリ」ってのが存在してる。
この検索クエリはSearchConsoleにサイト登録後に↓のようなデータを収集してくれるよ。
- サイトがどのような検索キーワードで検索結果に表示されているか
- キーワードごとのアクセス数
- 平均順位
これとGoogleアナリティクスのデータを元にサイトや記事の方向性を決めていけば、アクセス数増加やコンバージョン(問い合わせやアフィリの成約等)に繋がりやすくなるよ。
左メニュー内「検索トラフィック」→「検索アナリティクス」をクリックすると検索クエリページが開く。
デフォルトの状態だと、調べられたキーワードの一覧とそれに対して、クリックされた回数が横に表示されているはず。
「クリック数」のチェックボックスと並んで「表示回数」と「掲載順位」もあるはずだから、どちらにもチェックを入れてみて。
これで検索されたキーワード毎にクリック数・表示回数・検索順位が表示されるはず。

ちなみに、折れ線グラフの下に表示されている「クリック数 表示回数 検索順位」のところはクリックすると、昇順・降順に並び替えてくれるよ。
例えば、表示回数の多いキーワードが調べたかったら表示回数のところを1回クリックすれば多い方が上になるし、もう1回クリックすれば少ないほうを上に並び替えてくれる。
ただ、これだとサイト全体でのアクセスしか分からないけど、フィルター機能を使えばページごとにアクセスされているキーワードを見ることができるよ。
手順は↓の通りにやるだけだよ。
- 「クエリ」の横にある「ページ」下の「フィルタなし」をクリック
- 「ページをフィルタ」をクリック
- 専用の窓が開くから「URLが一致」に設定して、欄には調べたいページのURLを入力
- 最後は「フィルタ」のボタンをクリック
これで入力したアドレスのページにどのキーワードでアクセスが来ているかが一目でわかるよ。
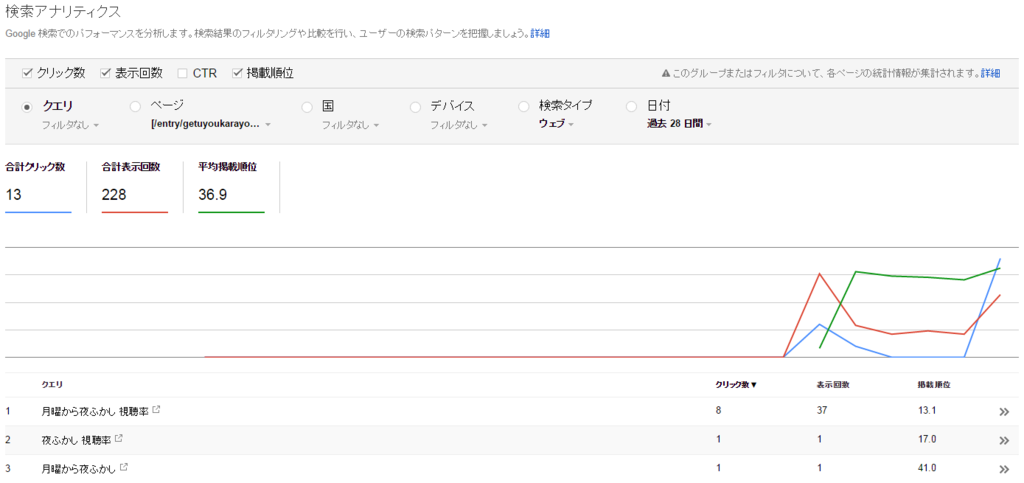
画像は1月頃に僕のサイト「またここ」内の「月曜から夜ふかし」記事をフィルタしたやつだよ。
記事作成の時から狙っていたキーワード「月曜から夜ふかし 視聴率」で13位あたりでクリック数が8ぐらいってわかる。
ここから数週間後には1ページ目にランクインしたんだけど、クリック数や表示回数は微増したぐらいだったかな(;・∀・)
おー、これすげー、掲載順位まで表示されてるじゃん。
これがあれば順位を確認するためのツールとかいらないやん。
そこに掲載されているのは『平均掲載順位』よ。
実際に順位を確認すると全然違ってたりするから気をつけなさい。
検索結果に表示された回数やクリック数・平均掲載順位が分かる。
反響も考慮したキーワード変更・選定に利用することができるよ。
まとめ
さて、今回はSearchConsoleの使い方を中心に順位が落ちた時に調べる方法やキーワード選定について書いてきたよ。
前回と同じように箇条書きでまとめを作っておく。
- まずGoogleアカウントを作成
- サイト登録するための確認方法はいくつかある
- 初めて登録したならサイトマップを作って送信
- 送信して数ヶ月後に順位が出てなかったり、順位が落ちたりしたらSearchConsoleを確認
- サイトマップがエラー・保留になっていないか?
- HTMLの改善で問題が出てないか?
- Google検索エンジンから手動ペナルティをもらってないか?
- 全て確認して問題がなければ他の原因を探そう
- 検索クエリはキーワード選定・SEO対策に使える
ざっとこんな感じかな。
SearchConsoleはサイトマップやインデックスの送信ができたりペナルティが確認できるなどSEO対策において必要不可欠なツール。
SEOを考慮したサイト制作・運営を行っていくのなら必ず導入したほうがいいので今からでも導入を検討しよう。
